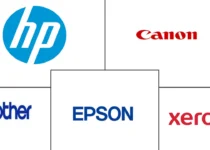How to find your BitLocker recovery key in Windows
Do you know that Microsoft Windows uses wonderful encryption technology for safeguarding your data from unauthorized access? It does so by using BitLocker to encrypt your drive that can be unlocked only if it meets one of the specified authentication rules. Let’s find out more.
What is BitLocker? (aka.ms/recoverykeyfaq)
A BitLocker recovery key is needed when Windows identifies that there is some unauthorized attempt to gain access to the files. This ensures that your data is secure from breaches. This also happened when you make certain amendments in your system hardware, firmware, or software that BitLocker deems as a fishy attempt or attack. For foolproof security, even the device owner may sometimes need to provide the BitLocker recovery key.
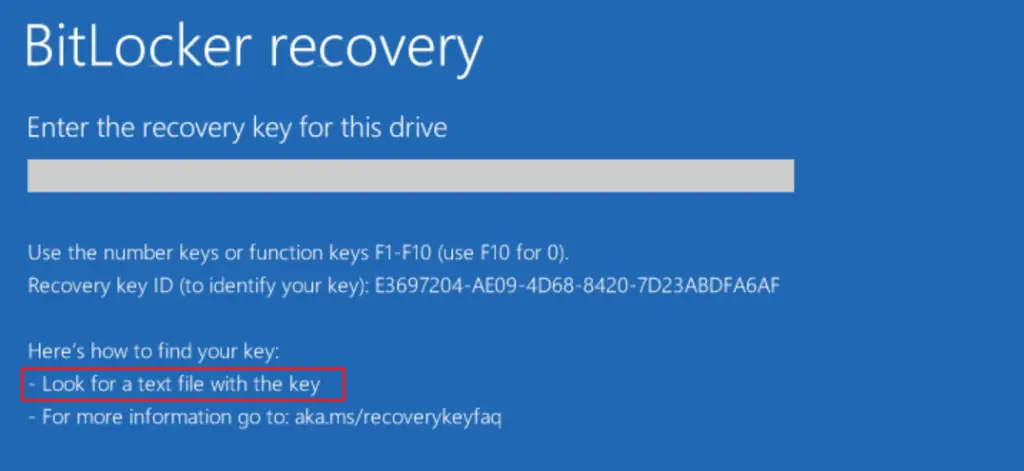
So, this is Microsoft’s security mechanism to protect your data. In such cases, very often the device user has been asked to visit windows.microsoft.com/recoverykeyfaq from another PC to get recovery key ID. You can also avail comprehensive support on BitLocker encryption at aka.ms/recoverykeyfaq. The recovery key is saved in Azure Active Directory. You can also find it on a USB flash drive.
So, device encryption through BitLocker is a method of safety wherein you can prevent unauthorized individuals from accessing your essential data and your device. To use the BitLocker key, you need to know all its operations and handling. Most importantly, the BitLocker password can be saved in Microsoft Account and retrieved accordingly in case of emergency. However, it is also important to know the steps to find BitLocker Recovery Key.
Exclusive Features:
- BitLocker works on external storage drives; all you need is authentication to access encrypted drives.
- With Windows Trusted Platform Modul (TPM), computer startup is checked and verified. This preliminary assessment prevents Boot Sector Viruses and unauthorized access.
- The TPM chip is an exclusive chip that shields and checks your software, hardware, and firmware, for sudden and unauthorized changes. The TPM automatically redirects your computer to a restricted mode on detection of unauthorized changes or attempts of access.
- BitLocker uses TPM to offer optimum data encryption and security.
How to Enable BitLocker for Drive and Device Encryption?
System Requirements:
- The system BIOS needs to be compatible with modern UEFI modes. This ensures Secure Boot mode in BIOS.
- The Trusted Platform Modul (TPM) in BIOS must be version 1.2 or higher.
- If BitLocker does not have access to TPM hardware, it seeks for a startup code to be saved on a removable device.
- Get your hard disk segregated into two, with one section having an NTFS file system.
- BitLocker requires an additional drive that is not encrypted, with at least 1.5 GB of space.
- BitLocker does not offer support for dynamic disks.
Common ways to enable BitLocker on the OS, so please follow the steps which you like:
Windows 7:
- Go to Start Menu > Search box and type in “Manage BitLocker”.
- Open My Computer, right-click on the drive, and select Turn on BitLocker.
- Start Menu> Control Panel> System and Security > BitLocker Drive Encryption.
Windows 10:
Start Menu – Control Panel – System and Security – BitLocker Drive Encryption.
Or:
Start Menu – Settings – In the search box, type “Manage BitLocker” – Select Manage BitLocker.
- Next, click Turn on the BitLocker button to select your preferred backup option and save the recovery key.
- Select the required Encryption option.
- Run the BitLocker system check.
- Restart the system to start the BitLocker encryption system.
What Is BitLocker Recovery?
BitLocker or Microsoft recovery key is automatically generated while you attempt to encrypt a drive with BitLocker. Microsoft recovery key is effectively used for unlocking/decrypting an encrypted drive in cases of a motherboard or hard drive issues or password forgetting.
- A BitLocker’s recovery key is specifically a 48-digit password for unlocking an encrypted device.
- Microsoft allows you to store and save this password while generating it in your Microsoft account.
Apart from Microsoft account recovery via windows.microsoft.com/recoverykeyfaq, other options to recover your BitLocker Key are print out where you noted Recovery key at the time of activation, USB Flash Drive plugged in the locked PC, and Azure Active Directory account. You can also contact your system admin to know more about the additional recovery process.
How to Find BitLocker Recovery Key: A Step-by-Step Guide.
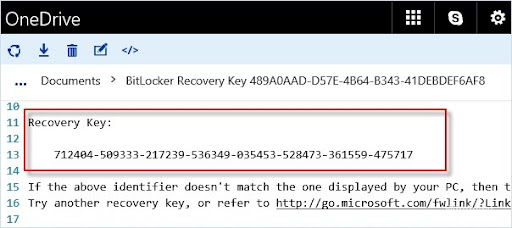
1. Visit https://onedrive.live.com/recoverykey and log in Microsoft account credentials of your Windows 8/8.1 or Windows 10 PC.
2. For unauthenticated PC or devices, an auto-generated pin received in your email will be asked to enter.
3. After a successful login and completion of the authentication procedure, you will get access to the recovery key. If you have multiple BitLocker keys saved, you need to identify them. So better you put numbering or hints for each while saving.
4. You can also verify the Key ID of your device to match the keylock. To access the Key ID of your device, go to More Options on ‘Enter password to unlock this drive’ will be displayed on the screen. Click ‘Enter recovery key.’ Windows will display your Key ID on the screen.
5. Finally, use the 48-digit keylock and enter in your Windows to get access through the encryption security lock.
How to Reset BitLocker Password?
The simple steps to reset your password are:
- Right-click on your device and click ‘Manage BitLocker’ on the pop-up menu.
- Next, opt for a change/reset password.
- Now click on “Reset a forgotten password”. This option allows you to skip giving the old password, which you might have forgotten.
- Type your new password twice and complete it to save all changes.
How to Make BitLocker Encryption Strong?
Just enabling BitLocker encryption to your device is not enough to put a guard against unauthorized or fraudulent access. It is also important to ensure that you follow certain security quotients.
- Do not save Bit-Locker keylock or password locally.
- Windows saves BitLocker 48-digit recovery key in the form of a simple text file if you choose to save, however for ensured security try saving the key in Microsoft email which you use.
- Instead of keeping the keylock in printed format, it is always safer to save it in any location where you save secured access.
- If you intend to use third-party password managers like 1Password, etc. ensure to provide a strong password using alphabets, in upper case and lower case numeric, special characters all in combination.
Conclusion
As explained above, in order to protect your data from unauthorized access, Microsoft has provided BitLocker. It is an integrated security feature that dedicatedly protects system data. BitLocker encrypts system disk drives as well as logical drives where sensitive data are mainly stored.
The system encryption secured all your data in case the drive is accessed by an unauthorized user, stolen, or connected to another system. So, if your laptop or any device gets locked by the BitLocker mechanism, all you need to do is go to website or aka.ms/recoverykeyfaq via another PC and get the unlock key.